How to Set Up Dynamic Remarketing Using Google Merchant Center
Enabling remarketing in Google Analytics
Before setting up dynamic remarketing, you must enable the remarketing and advertising reporting feature in Google Analytics as shown in the image below.
Fig.3. Enabling the remarketing and advertising reporting functions in Google Ads
Fig. 3. Enabling the remarketing and advertising reporting features in Google Ads.
Linking accounts
You should also link your Google Analytics and Google Ads accounts, and your Merchant Center account to your Google Ads account. By linking your Google Merchant Center account, your product data will be sent to Google Ads.
Remarketing tag setup
To find out what products and types of pages your users have viewed, you need to add a dynamic remarketing tag to every page you want to track on your site. There are four ways to do this:
standard Google Ads Tag,
the standard Google Ads Tag and use of Google Tag Manager to send product identifiers,
google analytics and custom parameters,
use of Google Analytics and Google Tag Manager.
First, you need to set up a Google Ads tag and add parameters to it. To do this, go to Audience Management → Audience Data Sources → Google Ads Tag in Google Ads.
Fig.4. Remarketing Tags in Google Ads
Fig.4. Remarketing Tags in Google Ads.
In the settings section for the Google Ads Tag, you should select the option “Collect data about specific actions users perform on your site to show them personalized ads.”, then select the type of business and types that match the offer of the website being advertised. If there is no such type on the list, you should select the custom option.
Next, you need to specify the parameters sent to Google Ads, as shown in the figure below. You can specify more parameters.
Fig.5. Google Ads Tag Parameters
Fig.5. Google Ads Tag Parameters.
After doing this, you need to save the settings, then add the updated tag to your website. You can do this manually, by inserting it into the source code of the page or using Google Tag Manager. If the product ID and price data are already in the data layer, you need to read it and insert it into the remarketing tag under specific variables, in this case ecomm_prodid and ecomm_pagetype. If this data is missing, you need to read it using, for example, a custom html script.
Configuring recipient lists
The next step is to configure the audience lists that dynamic remarketing will target. By default, Google Ads creates remarketing lists with all users who visited pages with remarketing tags. To check the audience lists and add new ones, go to the Audience Management → Audience lists section in Google Ads.
Fig.6. Google Ads audience list view
Fig.6. Google Ads audience list view.
To expand the possibilities of dynamic display ads, you can add your own audiences by clicking “+”. An example would be an audience list containing people who have not made a transaction and remain on the list for a period of one day. An example is presented in the figure below.
Fig.7. Rules for the recipient list containing people with abandoned carts
Fig. 7. Rules for the recipient list containing people with abandoned carts.
Creating an advertising campaign
The next step is to create an advertising campaign. To do this, go to paytm database the Campaigns section in Google Ads and click “+” to add a new campaign. Then, select “New Campaign”, and set the goal to “Create a campaign without using goal suggestions”, as shown in the figure below.
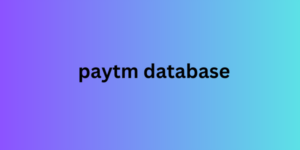
Fig.8. Choosing a campaign goal
Fig.8. Selecting the campaign objective.
Then, select the “Display Network” campaign type and campaign subtype as shown in Figure 9.
Fig.9. Selecting a campaign subtype
Fig.9. Selecting a campaign subtype.
Now you need to configure all the necessary campaign parameters, such as: campaign name, locations, excluded locations, languages, bidding strategy, campaign daily budget, and select the “Continue” button. In the next step, expand the “Additional settings” section and in the dynamic ads section, select the “use a data feed to create personalized dynamic ads” option and indicate the connected file from Google Merchant Center as the source.
Fig.10. Using the file from Google Merchant Center
Fig.10. Using a file from Google Merchant Center.
In the audience section, you must indicate the audience lists selected for the campaign to which the ads will be directed.
Fig.11. Selecting recipient lists for a campaign
Fig.11. Selecting recipient lists for the campaign.
Ad Selection
The next step is to create your ads. You can upload your display ads, you can add an HTML5 file, which you can create using Google Web Designer or create a responsive display ad.
Fig.12. Selecting the type of advertisement
Fig.12. Selecting the advertising type.
If you choose the flexible display ad option, you need to complete its content by adding several different headlines and ad texts. You also need to add an image and logo. If you upload the ad file from your disk, you don't need to do anything else. After creating the ad, you need to confirm the campaign creation. That's it, the dynamic campaign using the product file from Google Merchant Center is ready.
